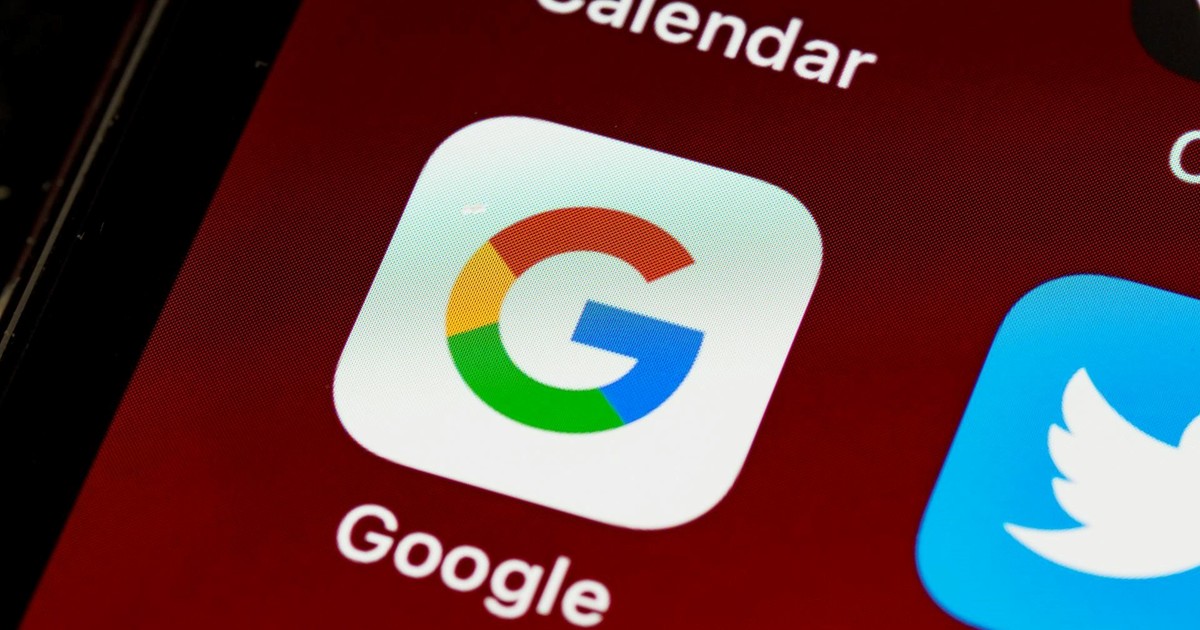El motor de búsqueda más utilizado en todo el mundo, Google, es, en realidad, una caja de herramientas digitales que incluyen desde el también muy popular correo electrónico hasta almacenamiento de imágenes y documentos.Las utilidades son muchas más porque Google pone a disposición a quienes tengan una cuenta la creación de documentos en línea, presentaciones u hojas de cálculo.Todo ello integrado desde la plataforma de Google que, por cierto, está asociada con el sistema operativo Android o disponible desde internet (Google Drive).Una de las funciones menos conocidas y, por cierto, de gran utilidad, consiste en escanear documentos sin necesidad de recurrir a una impresora.
Cómo escanear documentos con tu celular usando Google Drive y obtener la mejor calidad
Desde el Soporte de Google explican, paso a paso, cómo realizar el escaneo:1) Abre la aplicación Google Drive. En la parte inferior derecha, toca Cámara. Allí, enfoca el documento con la cámara de tu dispositivo. Entonces, una línea azul delineará el documento. Esto indicará dónde se recortará la imagen. Haz una foto del documento que quieras escanear (puedes activar la captura automática eligiendo entre las opciones Manual y Auto).2) Ajusta el documento escaneado. Para ello pulsa en Recortar y girar. En esta opción es posible ajustar los colores o poner la imagen en escala de grises (Filtrar). También, borrar manchas mediante la opción Limpiar, escanear otra página (Añadir), repetir la foto (Repetir) o eliminar una página (Eliminar). Una vez hechas las correcciones, pulsa Hecho.3) Crea tu propio nombre de archivo o selecciona uno sugerido.4) Para guardar el documento escaneado en un formato específico, selecciona .pdf o .jpg. Para elegir la carpeta de Drive en la que guardarás el documento, toca Ubicación.5) Para guardar el documento terminado, toca Guardar.Otra opción consiste en agregar un acceso directo de escaneado a la pantalla de inicio. Para ello hay que seguir los siguientes pasos:1) Abre los widgets de tu teléfono o tablet Android. Busca el widget Drive: escanear.2) Mantén pulsado el widget y arrástralo a la pantalla de inicio (es posible que debas seleccionar una cuenta).3) Elige la carpeta en la que quieras guardar los documentos. Si quieres crear una, toca Nueva carpeta.4) Toca Seleccionar. El nombre de la carpeta aparecerá en el widget.En los dispositivos con sistema operativo iOS (iPhone), para escanear un documento con Google Drive hay que seguir los siguientes pasos:1) Abre la aplicación Google Drive. En la parte inferior derecha, toca Añadir y, a continuación, Escanear o el icono de la cámara.2) Enfoca un documento con la cámara de tu iPhone. Entonces, una línea azul delineará el documento y así indicará dónde se recortará la imagen.3) Toma una foto del documento que quieras escanear. Puedes activar la captura automática eligiendo entre las opciones Manual y Auto.4) Ajusta el documento escaneado con las funciones Recortar y girar, Filtrar y Limpiar, escanea otra página, con Añadir, repite la foto, con Repetir, o elimina una página (Eliminar). Toca Hecho.5) Crea tu propio nombre de archivo o selecciona uno sugerido.6) Para seleccionar la carpeta de Drive en la que guardarás el documento, toca Ubicación.7) Para guardar el documento terminado, toca Guardar.